新版VPN(零信任)使用指南
适用范围:适用于教职工、研究生、访问学者、第三方公司等人员在校园网范围外访问校内的特殊资源、图书馆资源、校内业务维护等场景。
一、电脑端使用方法如下:
1.打开浏览器(以Chrome为例):
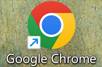
2.在地址栏里输入https://vpn02.gdufs.edu.cn/打开登录页面,点击右上角“下载客户端”。
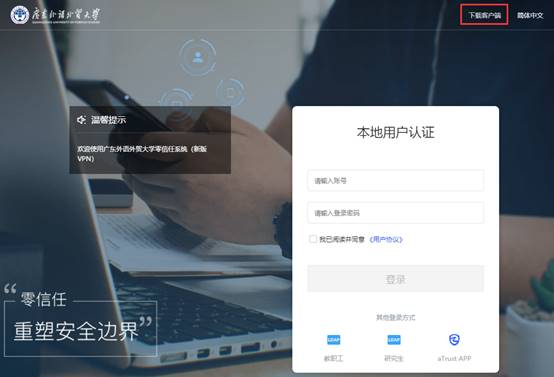
3.根据终端类型选择下载客户端。
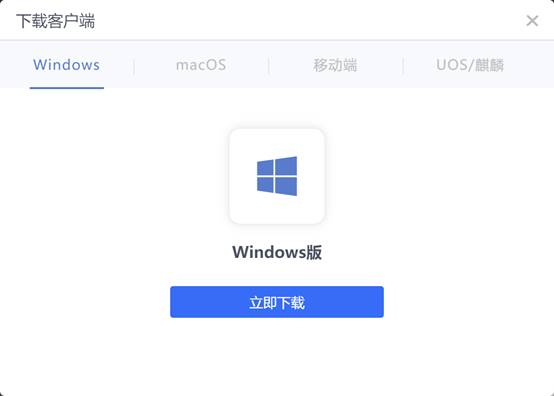
4.右键安装程序,选择“以管理员身份运行”,进行安装。
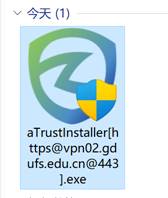
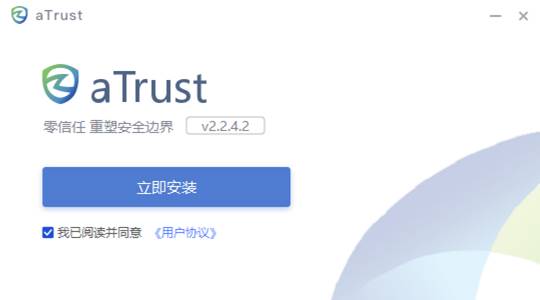
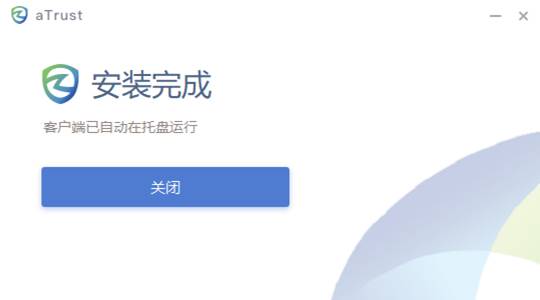
5.双击aTrust客户端,打开界面,点击“开始访问”。

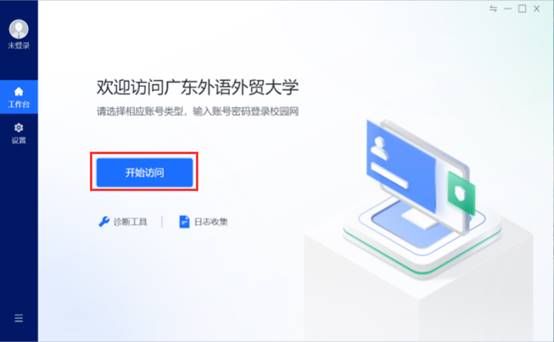
6.选择对应身份,输入用户名密码进行登录,期间会跳出图形验证码,按提示完成即可。
教职工:校内教职工使用智慧广外的用户名密码登录;
研究生:校内研究生使用智慧广外的用户名密码登录;
本地用户认证:访问学者、第三方公司维护账号等其他情况使用申请时分配的账号密码进行登录。
aTrust APP:该选项为手机上安装了aTrust App并登录成功后,打开该APP的扫码功能即可登录电脑端aTrust程序。
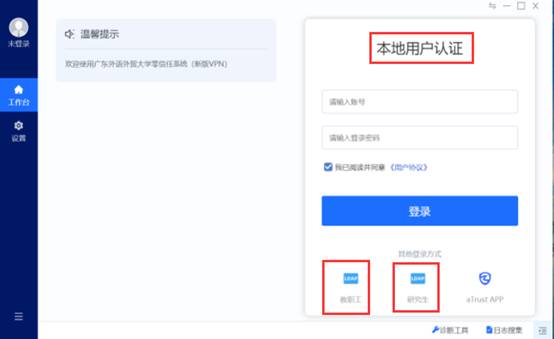
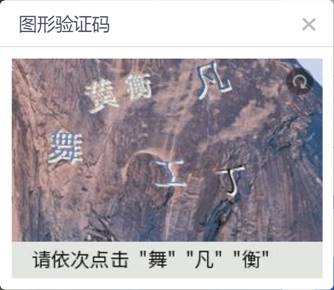
7.登录后显示如下页面,即为成功连接,可最小化该窗口,开始访问自己需要的校园网资源。
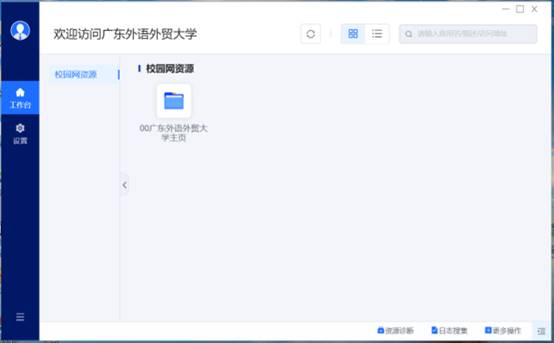
二、手机端使用方法如下:
1.在手机浏览器中输入网址https://vpn02.gdufs.edu.cn ,会出现登录界面,点击右上角的“下载客户端”,系统会根据手机的操作系统版本自动弹出提示“去应用商店下载”。
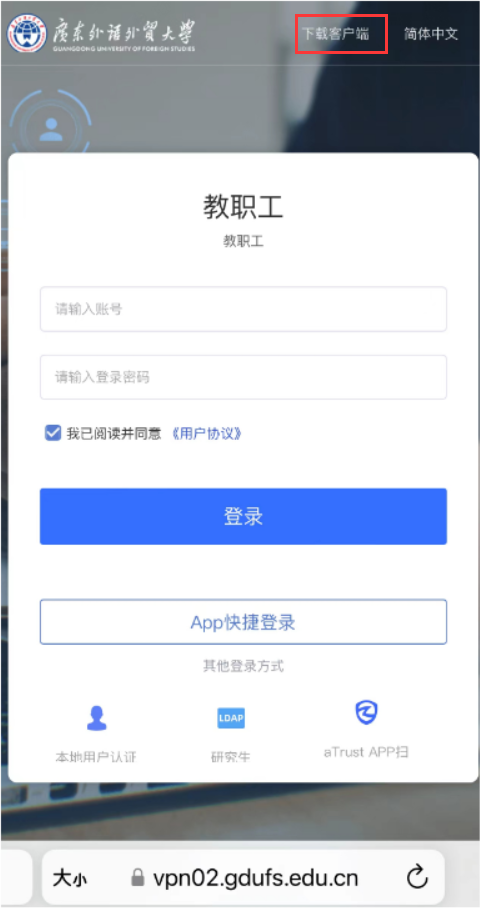
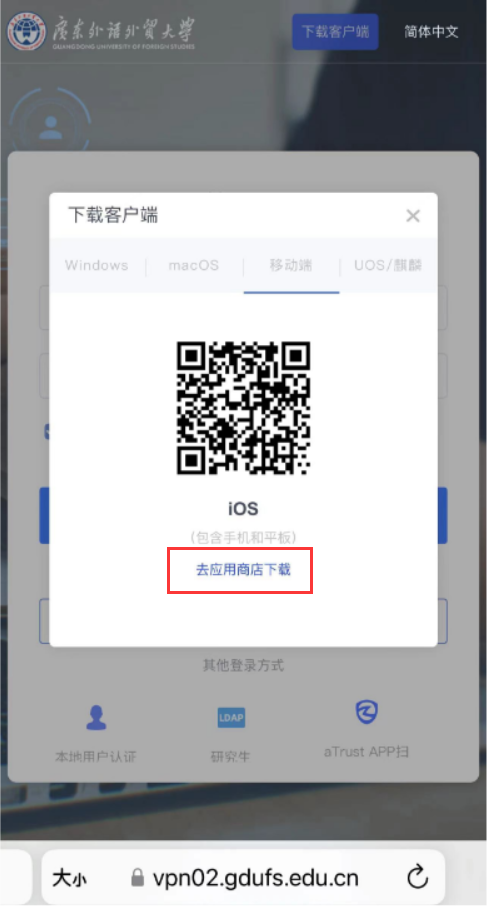
2.手机在应用商店下载安装aTrust App。
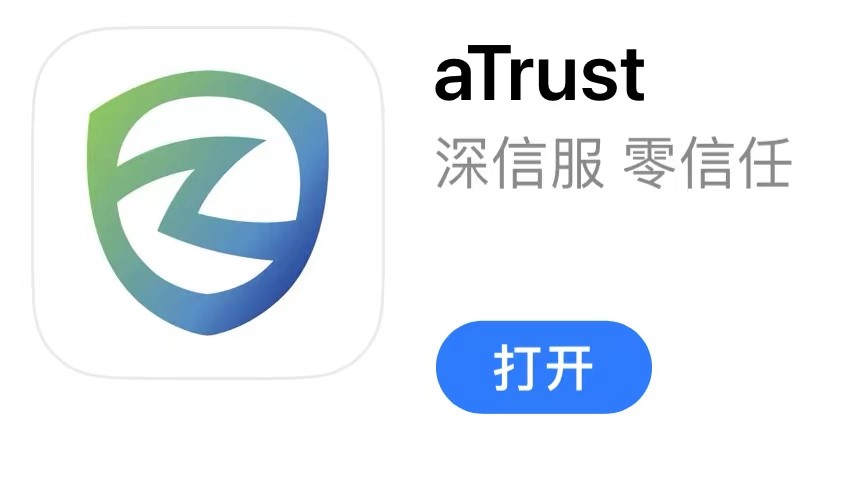
3.打开aTrust App,弹出如下界面,输入服务器地址:https://vpn02.gdufs.edu.cn。
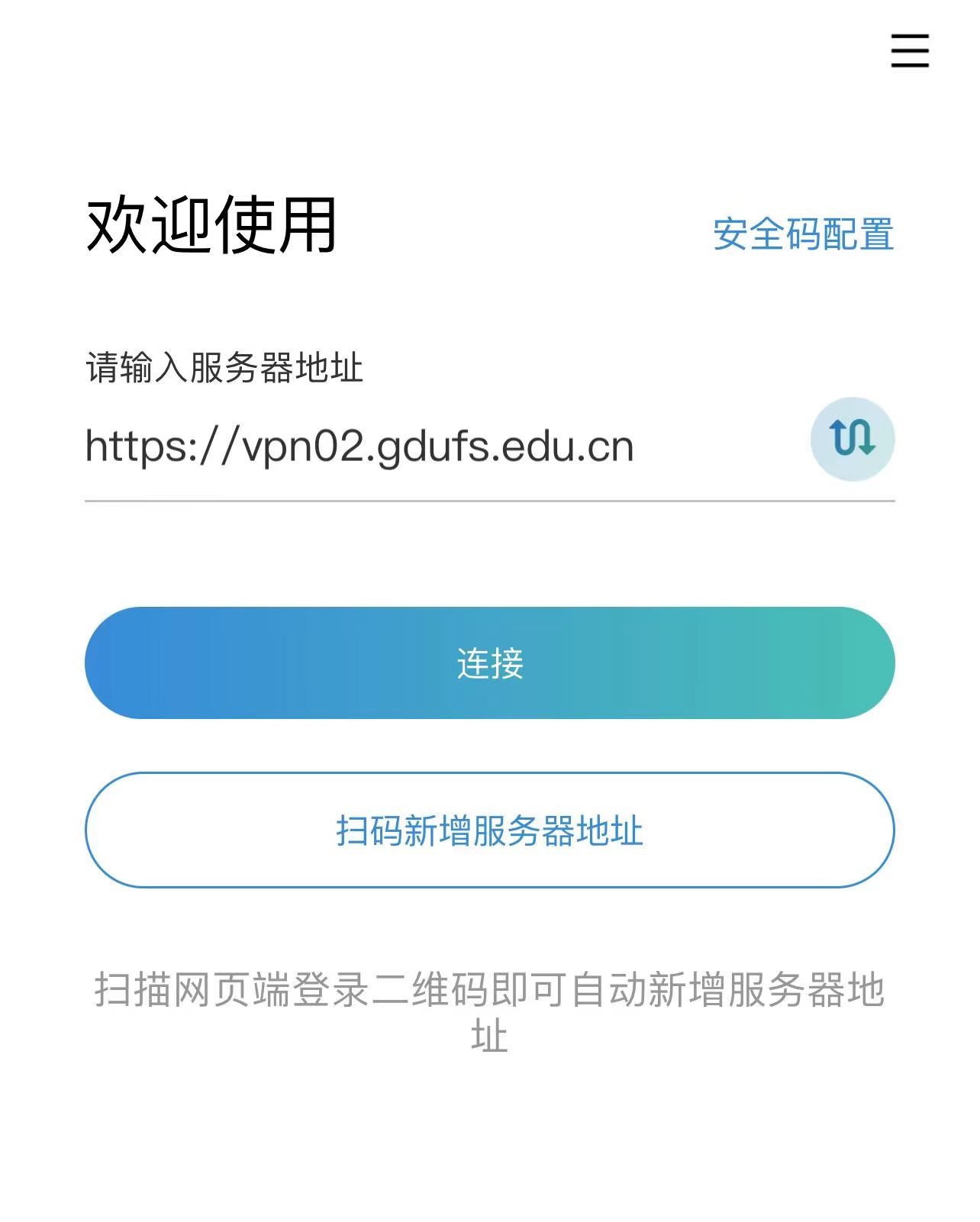
4.点击“连接”后如下图,正确选择身份,输入用户名和密码,勾选“同意用户协议”后,点击“登录”后,根据提示输入“图形验证码”。
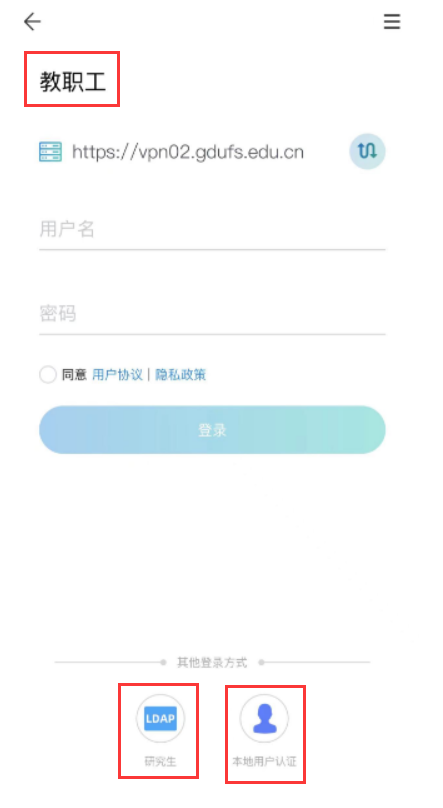
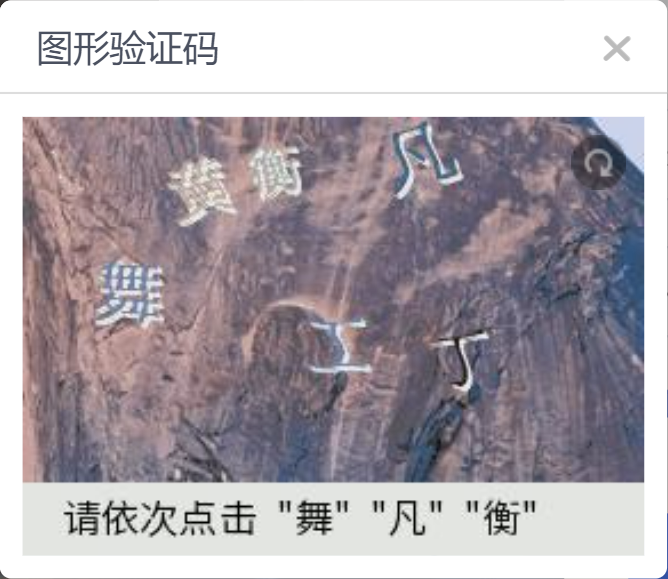
5.根据自身需要设置应用锁。
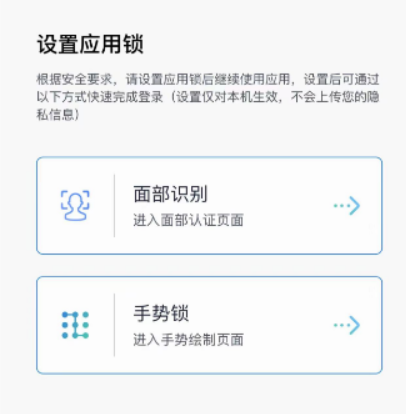
6.下一步跳出“aTrust想添加VPN配置”,选择“允许”。
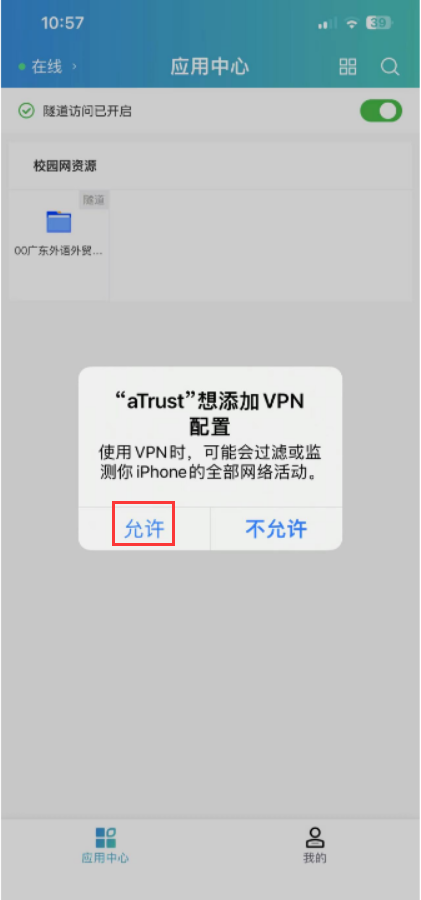
7.显示如下界面,表示登录成功,用户可最小化该App,用自己习惯的方式访问校园网资源。
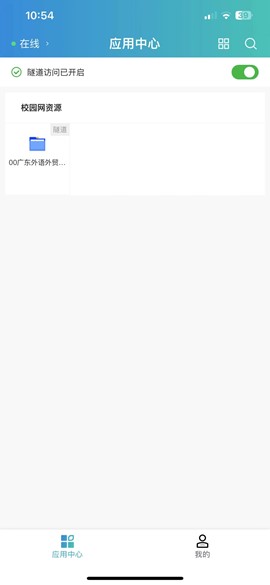
教科网用户优先入口地址:https://vpn03.gdufs.edu.cn
(VPN故障处理办法请点击此处)
